애저로 우분투 서버 구축 후에 그 상태를 그대로 이미지로 만든 후 이 이미지로 다시 서버를 만들어 보고자 한다.
❗이미지 생성 목적
Azure 이미지는 가상 머신(VM)의 운영 체제(OS)와 디스크 설정을 캡처한 것이다.
이를 사용하면 동일한 설정으로 여러 가상 머신을 쉽게 생성할 수 있다!
❗애저에서 가상머신 생성
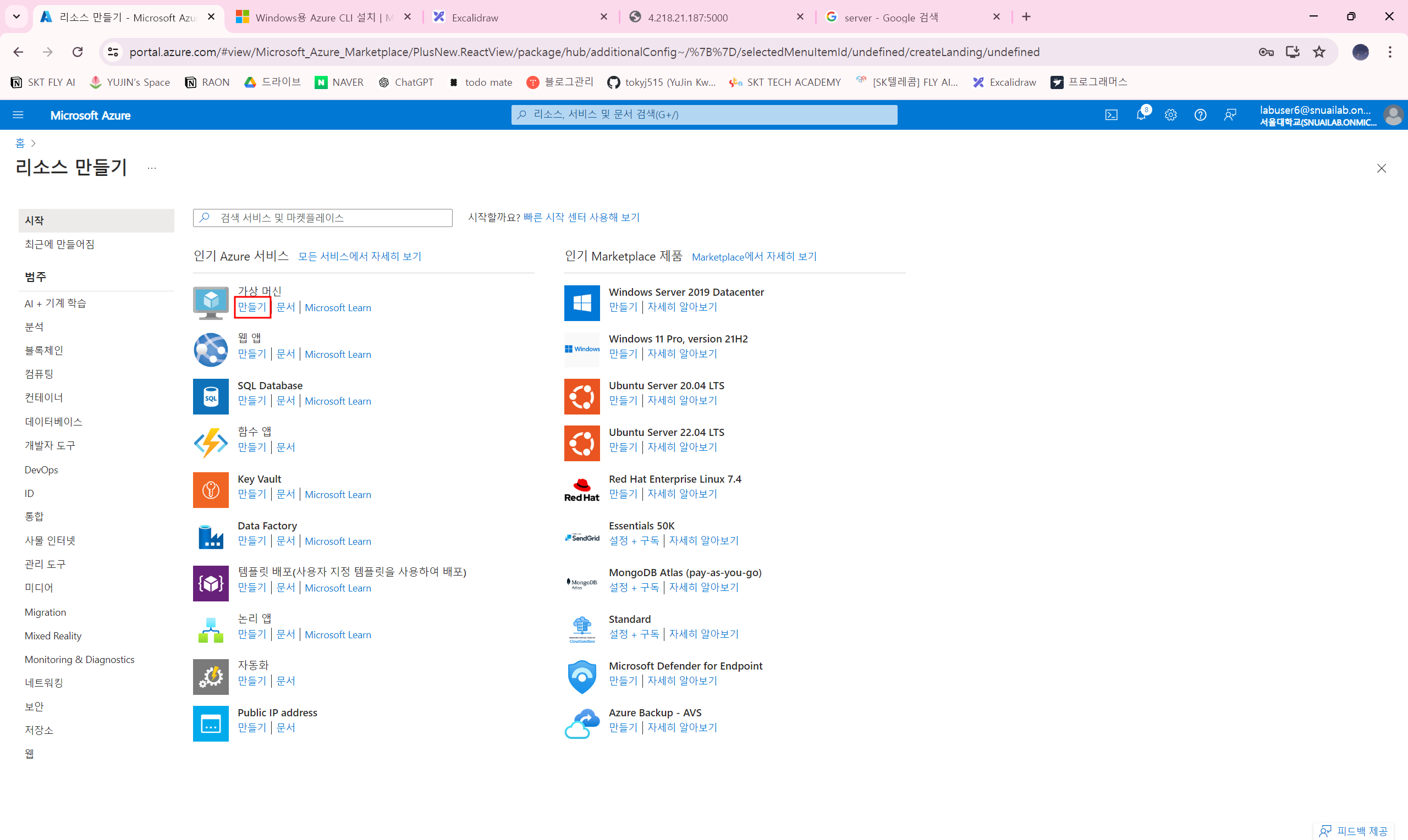
가상머신 '만들기' 클릭
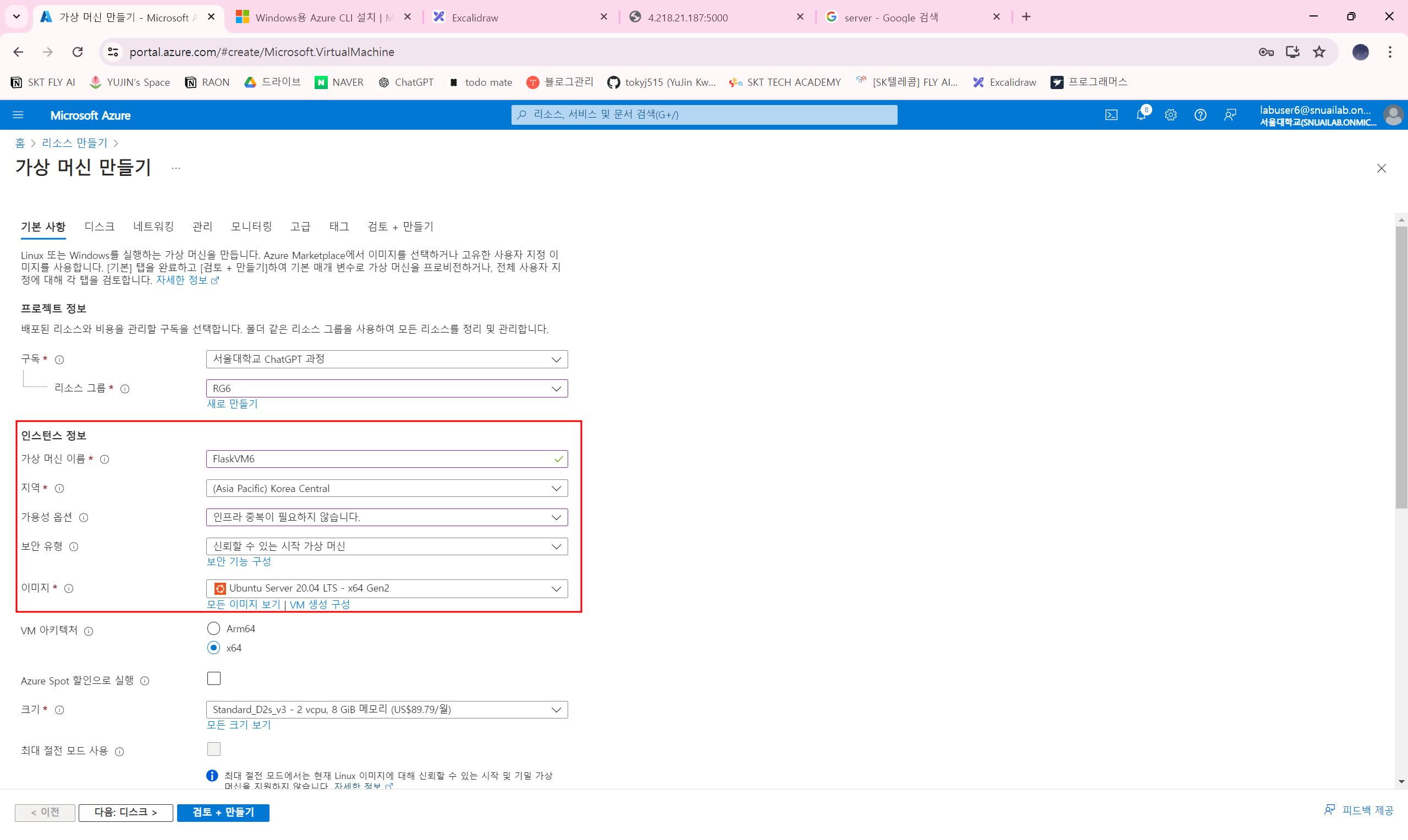
이름과 지역을 입력 및 선택
가용성 옵션은 '인프라 중복이 필요하지 않습니다' 선택
이미지는 우분투 20.04 버전 선택
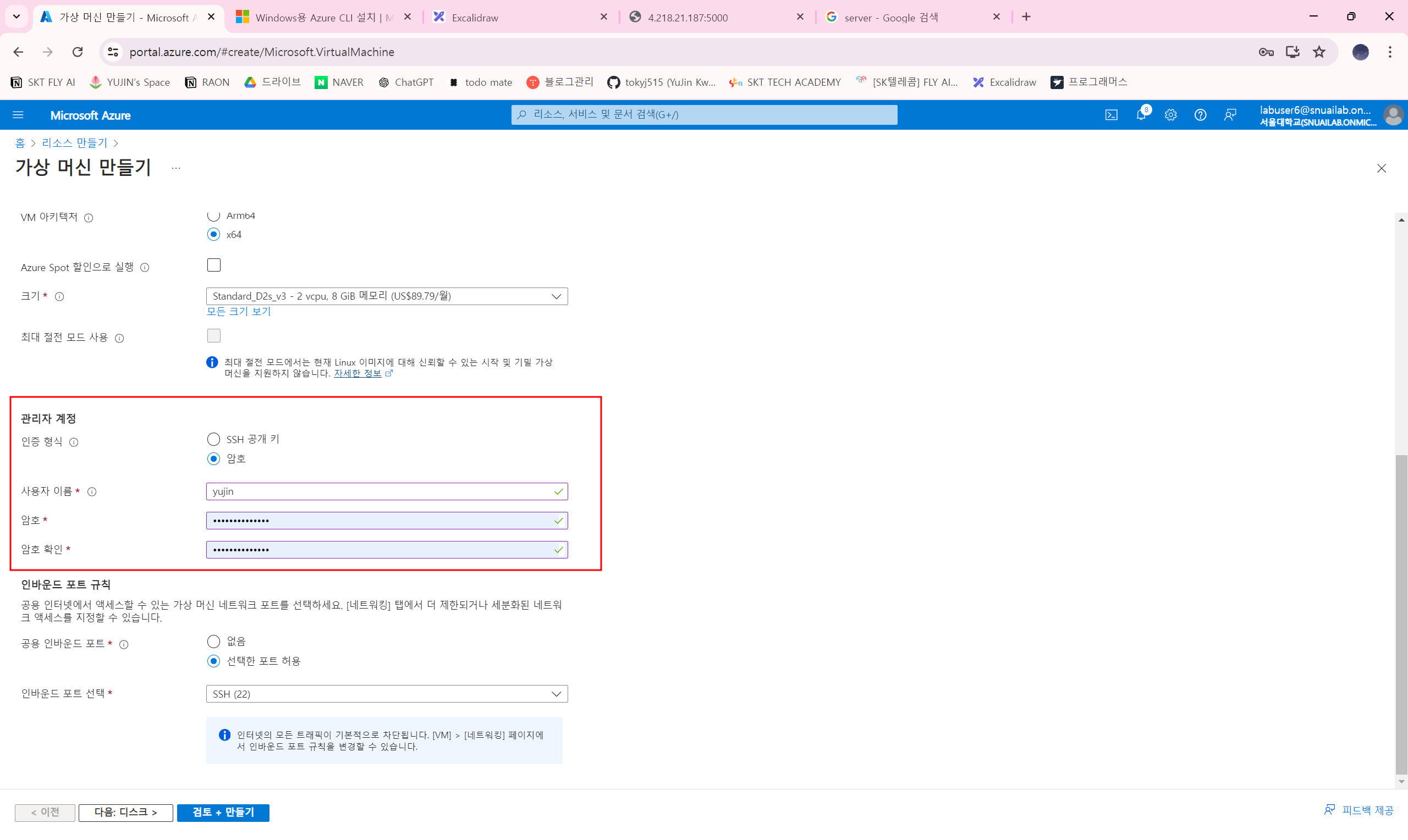
인증 방식은 SSH키와 암호 방식 2가지가 존재한다.
SSH키는 pem 확장자로 키 파일이 생성되고, 암호는 직접 암호를 설정해 줄 수 있다.
현재 과정에선 암호 방식을 선택했다. (SSH키로 새로 생성 or 기존 키를 사용할 수 있다)
❗서버 접속하기

# 암호 사용 시
ssh [사용자이름]@[공용IP]
ex) ssh yujin@4.218.21.187
# SSH키 사용 시
ssh -i [SSH키 존재 경로] [사용자이름]@[공용IP]
ex) ssh -i "C:\Users\user\Downloads\yujin_key.pem" yujin@4.218.21.187
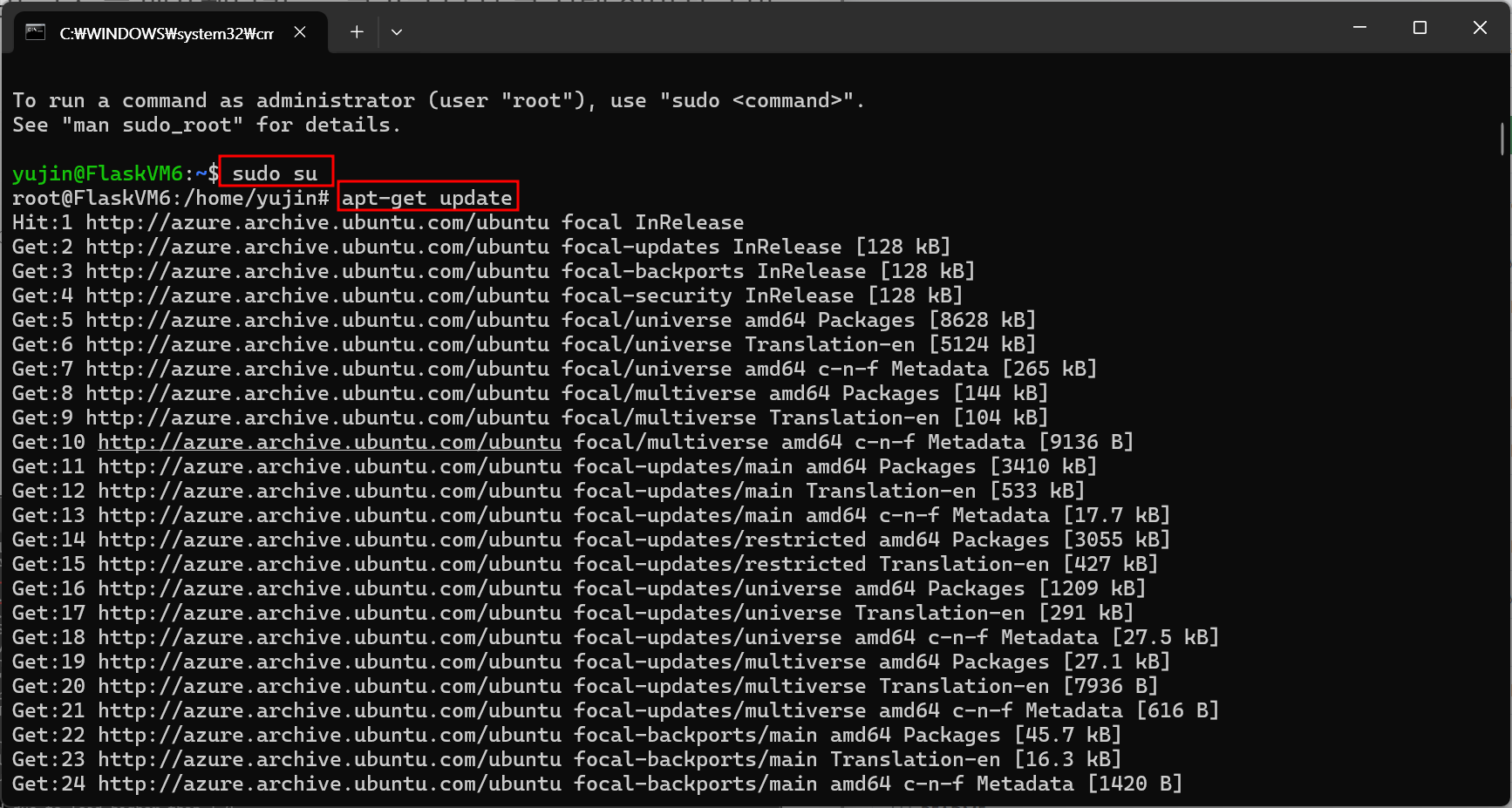
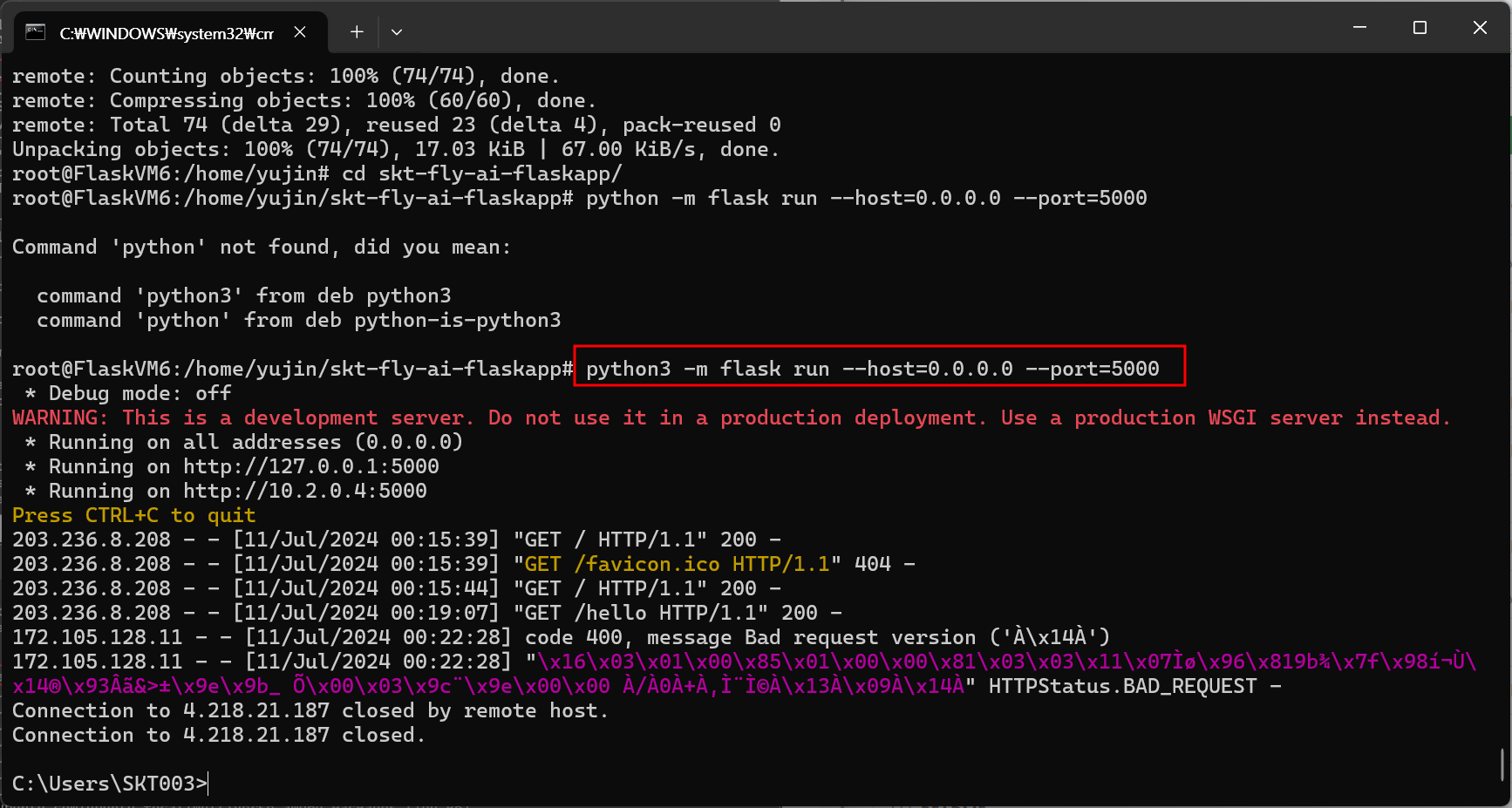
sudo su
apt-get update
git --version
apt install python3-pip
pip install flask
git clone 링크
cd 디렉토리
python3 -m flask run --host=0.0.0.0 --port=5000깃허브를 이용하여 Flask앱을 클론 받고 이를 실행하기 위한 코드이다.
그래서 이 부분에선 다른 프로젝트를 클론 받아도 상관 없다!
이 부분이 존재하는 이유는 이미지화 했을 때 서버를 새로 만들어도 같은 파일이 존재함을 확인하기 위한 부분이다.
❗이미지 만들기
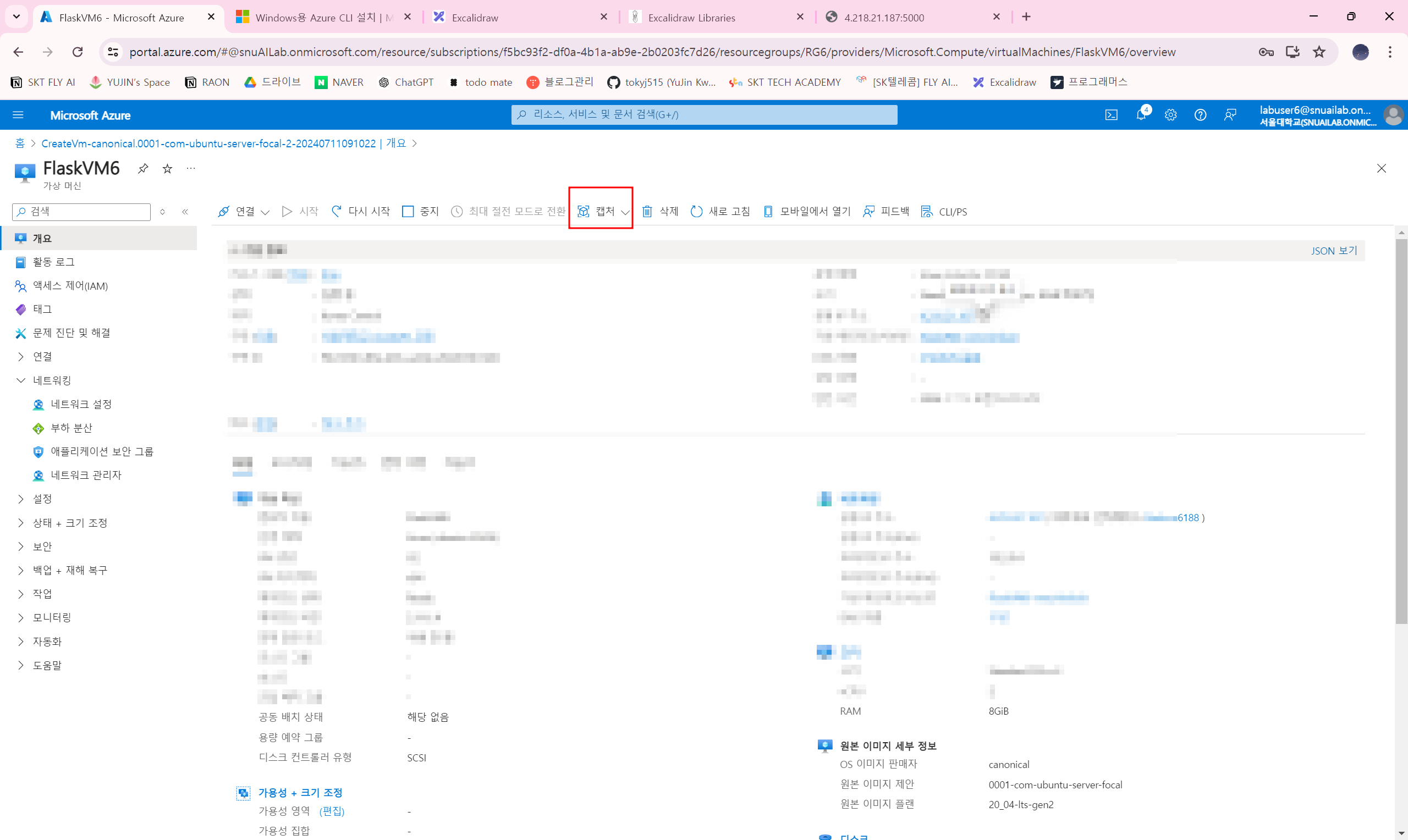
애저로 돌아와서 만든 서버의 설정으로 이동 후 '캡처' 클릭
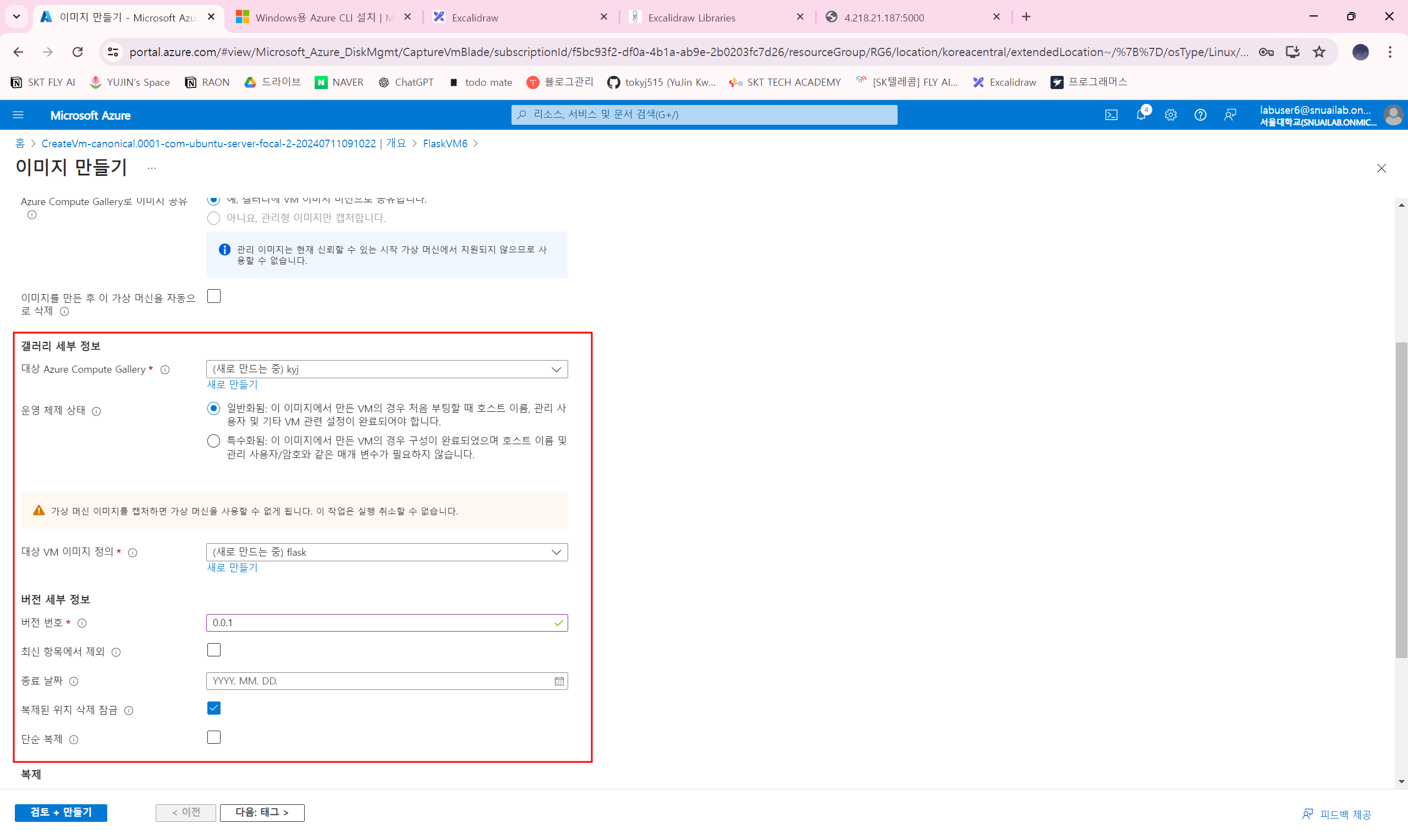
갤러리에서 '새로 만들기' 클릭 후 갤러리 이름 입력
이미지 정의에서 '새로 만들기' 클릭 후 만들 이미지의 이름 입력
버전에 0.0.1 입력(상황에 따라 다른 버전 입력 가능)
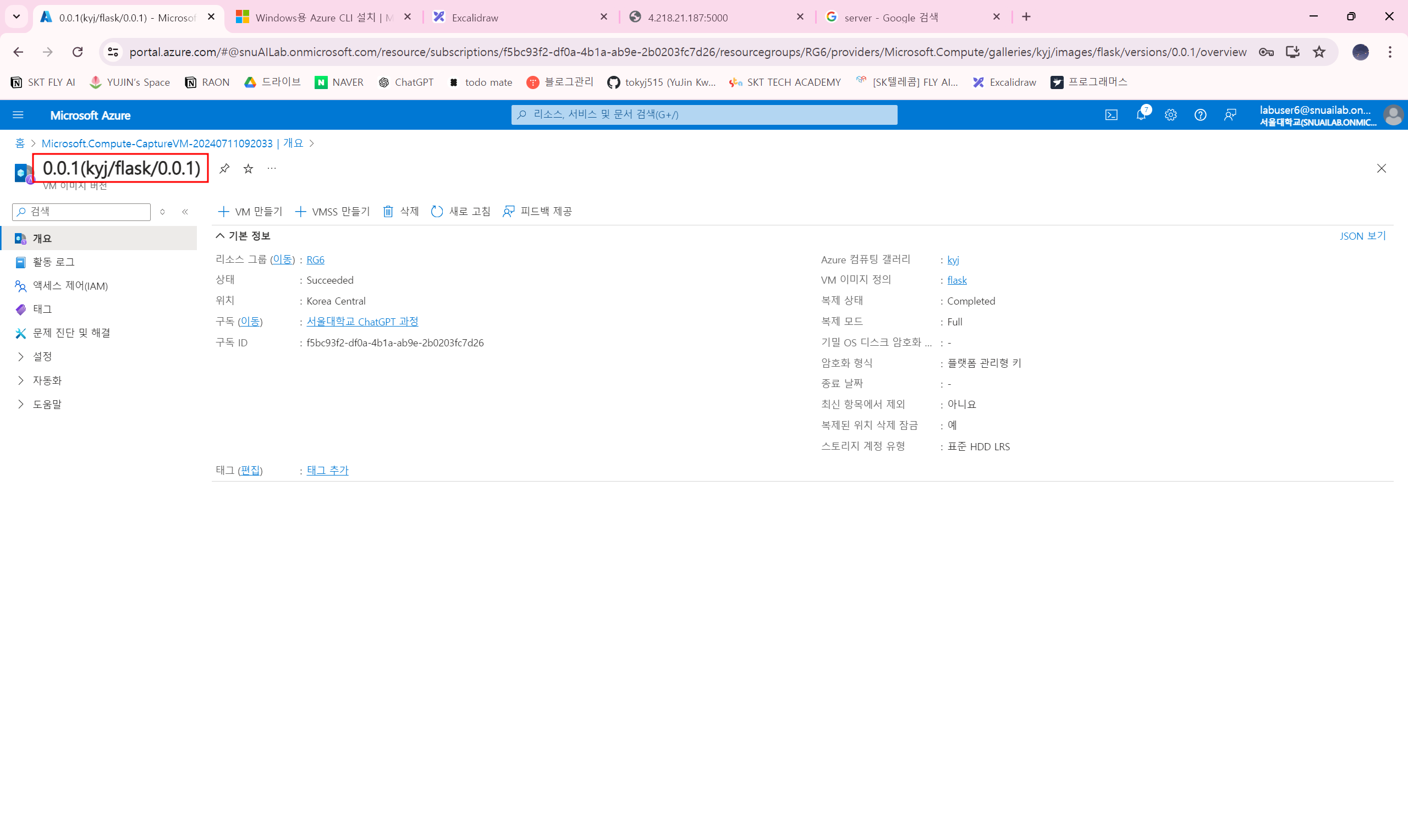
만들어진 이미지의 이름을 보면 '갤러리/이미지이름/이미지버전'으로 생성된 것을 볼 수 있다!
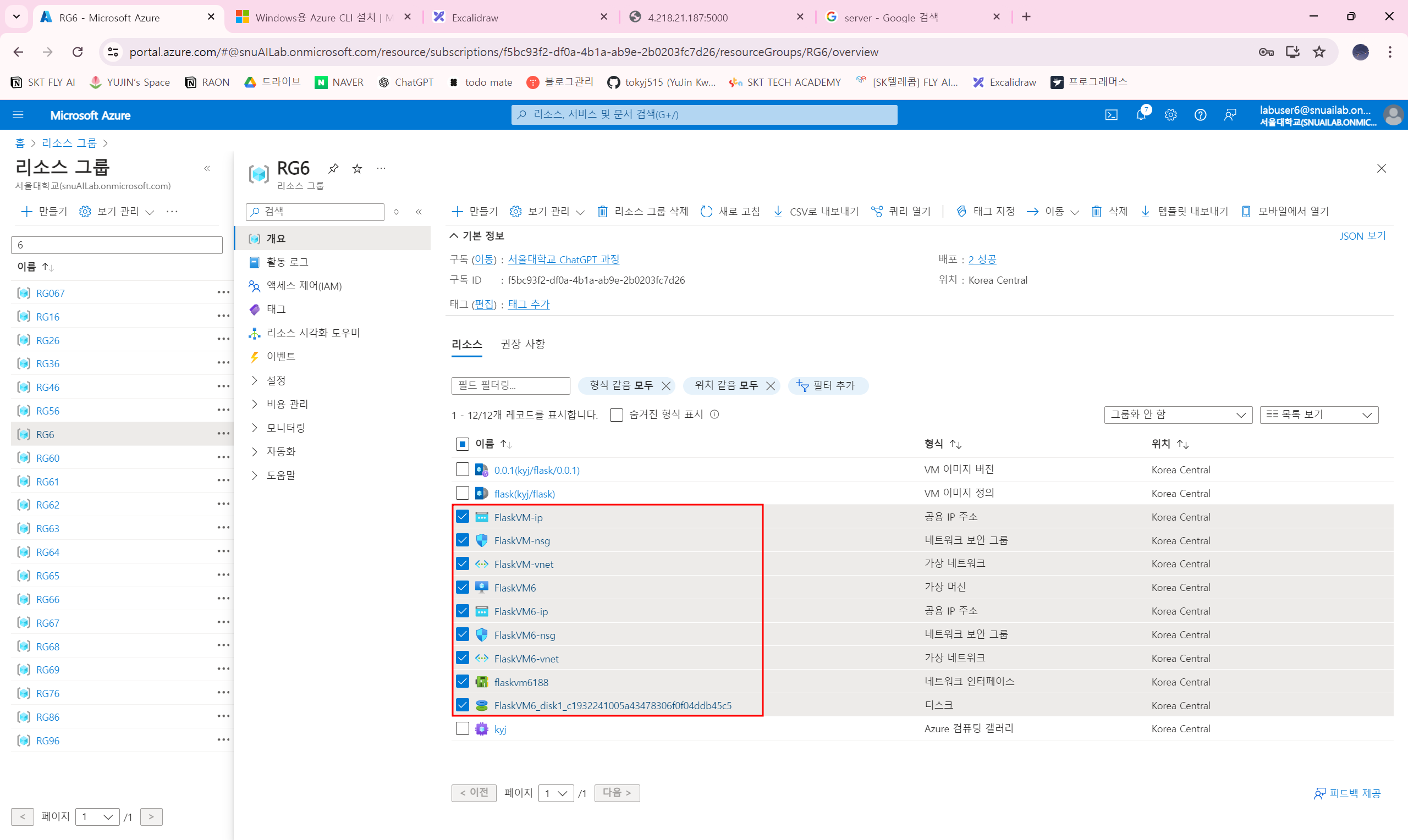
이미지를 만들기 위해 구축했던 가상머신에 관련된 리소스 삭제
삭제 말고 그냥 연결을 끊는 방법도 있지만 삭제하는 방향으로 진행

이미지의 리소스만 남은 화면
❗ 이미지로 가상머신 생성하기
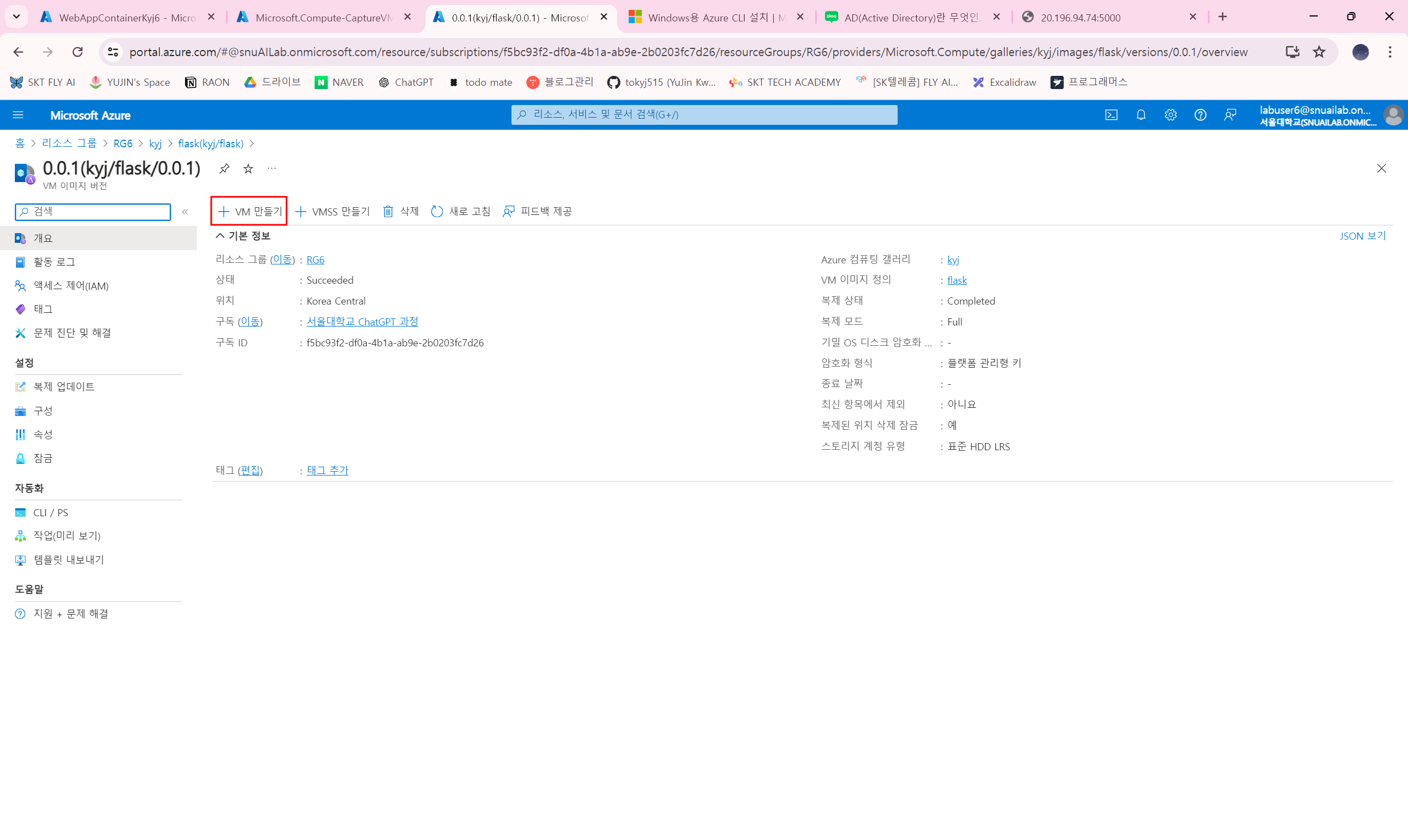
이미지에서 'VM 만들기' 클릭
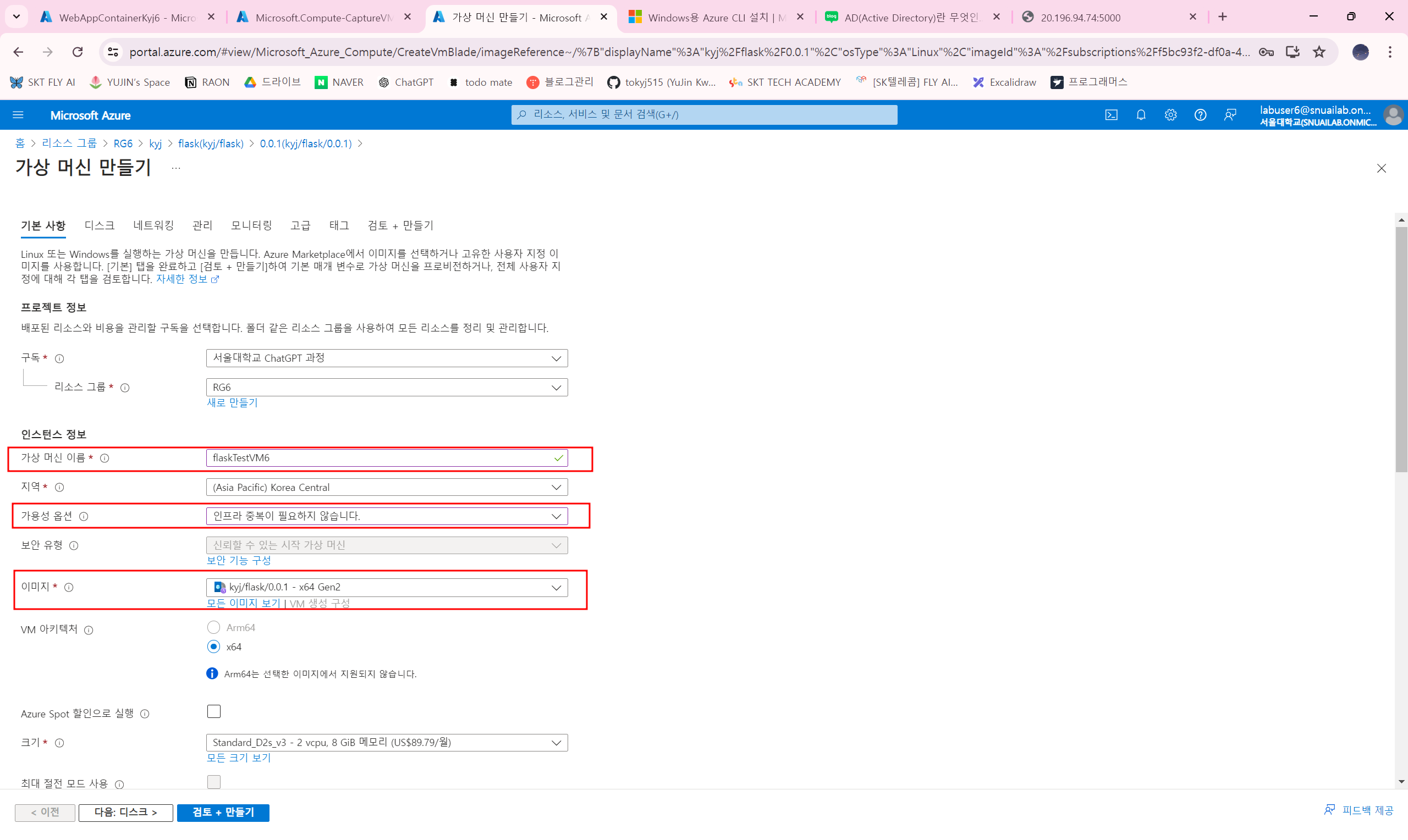
아까 서버 만든 설정과 동일하지만 이미지에서 우분투 대신에 방금 생성한 나의 이미지를 선택한다.
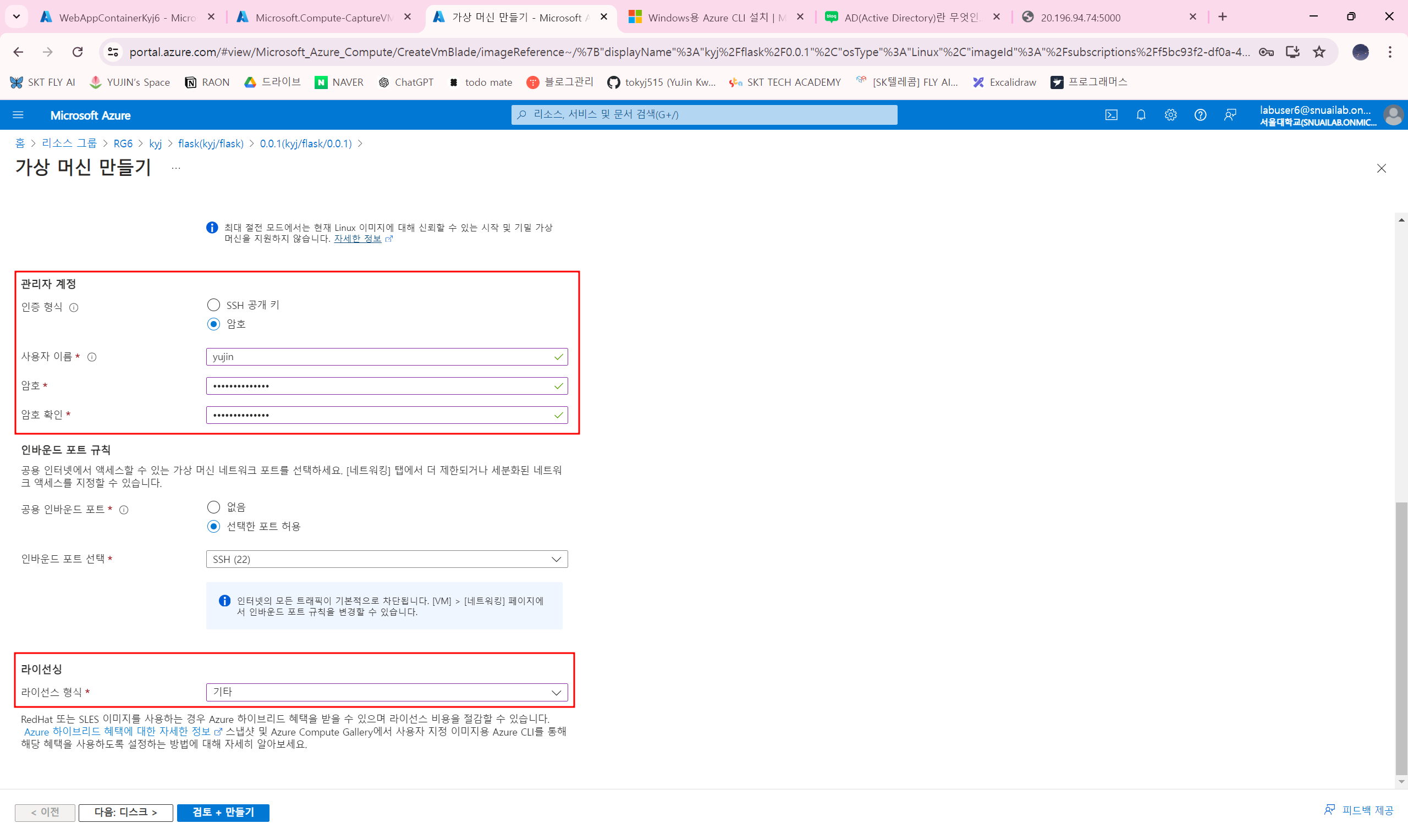
아까 설정한 암호 또는 SSH키와 동일하게 생성해야 서버로 접속할 수 있다.
이후 가상 머신을 만든 후 위와 같은 과정을 통해 서버로 접속할 수 있다!
'🔻DevOps > Cloud' 카테고리의 다른 글
| [Azure] 로드밸런스 수정해서 80번 포트로 연결 (0) | 2024.07.12 |
|---|---|
| [Azure] 로드밸런싱을 사용하여 VMSS와 연결하기 (0) | 2024.07.12 |
| [Azure] 우분투 서버 만들기 및 Public IP로 접속하기 (0) | 2024.07.08 |
| [AWS] S3 생성 (0) | 2024.03.10 |
| [AWS] 계정 탈퇴하기 (0) | 2023.02.27 |
